1. Create Windows Azure Backup Vault
- To create the backup vault login to windows azure and from the left pane bottom section you can select "New" option, which in turn displays a new page for creating new items in windows azure.
- Now select DATA SERVICES -> RECOVERY SERVICES -> BACKUP VAULT -> QUICK CREATE as shown below,
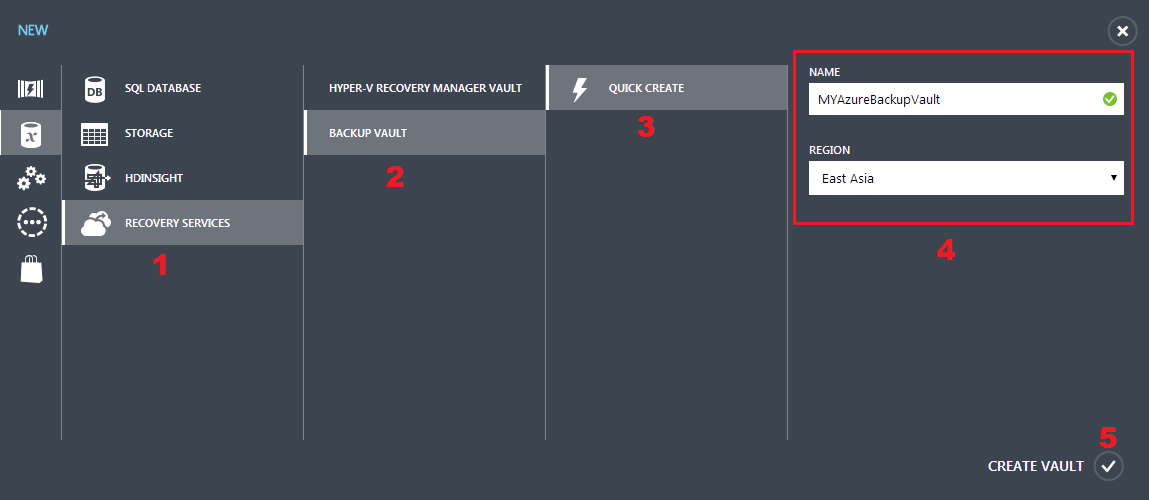
- Now the Windows Azure Backup Vault creation is completed.
2. Create certificate using makecert command
Windows Azure Backup Vault authenticates the servers using SSL certificate. We need to create a client authentication certificate using makecert. This certificate will be uploaded to the created backup vault. And also we need to install this certificate in the servers that will work with Windows Azure Backup Vault. Servers with this certificate can alone be registered with the created Windows Azure Backup Vault.We need to store this certificate in secure place for future use. In case of the server crash, when we create a server and restore the backup items to the new server from the Windows Azure Backup Vault, we need to install this certificate to register with the Windows Azure Backup Vault.
The created certificate should have
- Client athentication Enhanced Key Usage(eku)
- Minimum of 2048 bit key length
- Validity period less than 3 years
As a first step in Server1, let's create a certificate using the makecert command as given below,
makecert.exe -r -pe -n CN=CertificateName -ss my -sr localmachine -eku 1.3.6.1.5.5.7.3.2 -len 2048 -e 01/01/2016 YourCertificateName.cer
Checkout this link on options available in makecert command.- By default makecert.exe will not be available. MakeCert is available as part of the Windows SDK, which you can download from this link
- After installing the Windows SDK, to create certificate you need to open command prompt and navigate to this path "C:\Program Files\Microsoft SDKs\Windows\v7.1\Bin" and execute the command as given below,

- Now the certificate creation is completed.
3. Export certificate to .PFX format
Now export this certificate to .PFX format and store it in a secure location different from this server for future use.
NOTE:
A .PFX file is an encrypted security file that stores secure certificates for authenticating people or devices. In simple words, .PFX file is a storage format which needs to be stored in a secured location and in future it can be changed to .CER format for website authentication.
A .CER file is a security file that is used to verify the authenticity of a website. In simple words, .CER is a deployable format for the authentication of a website.
Steps to export the certificate to .PFX format,A .PFX file is an encrypted security file that stores secure certificates for authenticating people or devices. In simple words, .PFX file is a storage format which needs to be stored in a secured location and in future it can be changed to .CER format for website authentication.
A .CER file is a security file that is used to verify the authenticity of a website. In simple words, .CER is a deployable format for the authentication of a website.
- Open MMC and connect to Certificates snap-in as shown in the below screenshot,
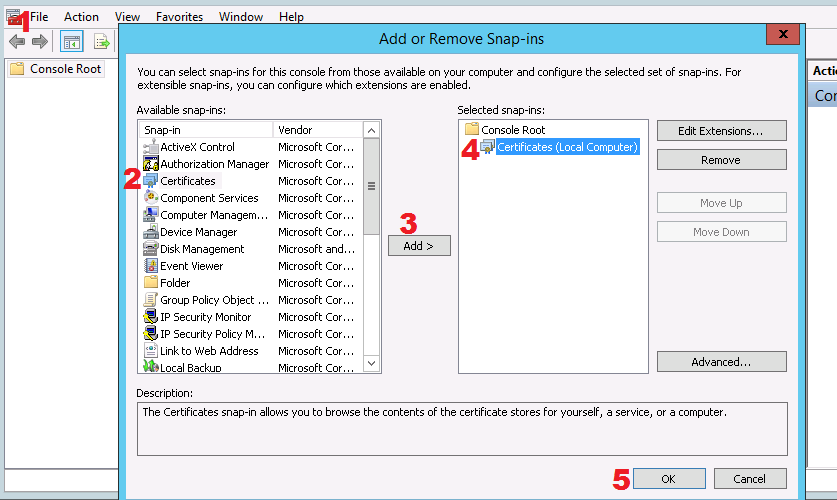
- After connecting to the Certificates snap-in, in the left pane navigate to Personal Certificates folder and right click on the certificate created using makecert and export it as shown below,
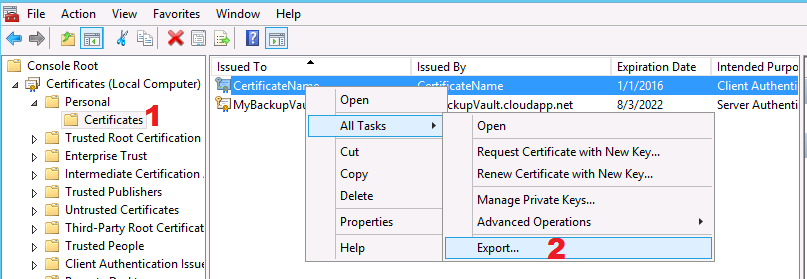
- Now follow the below screenshots for steps to export the certificate in .PFX format from the Server1,
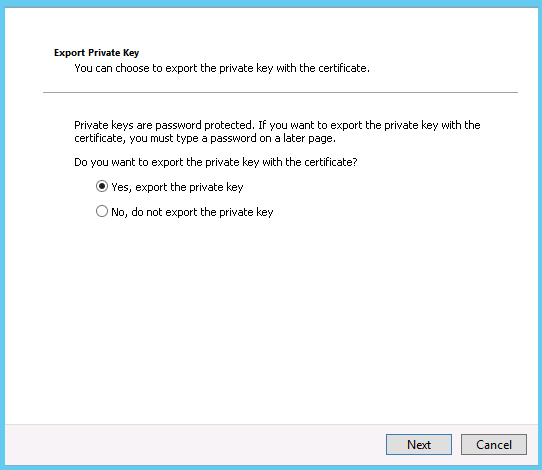
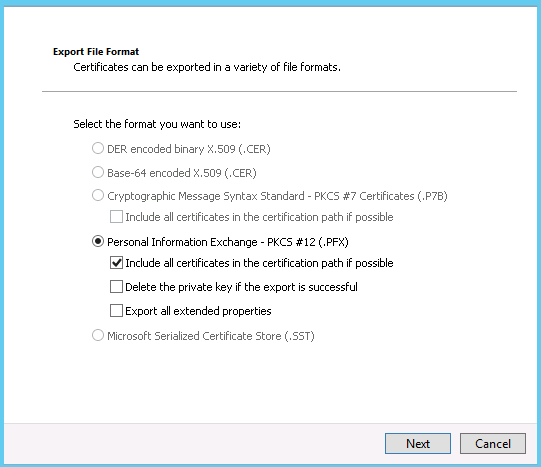
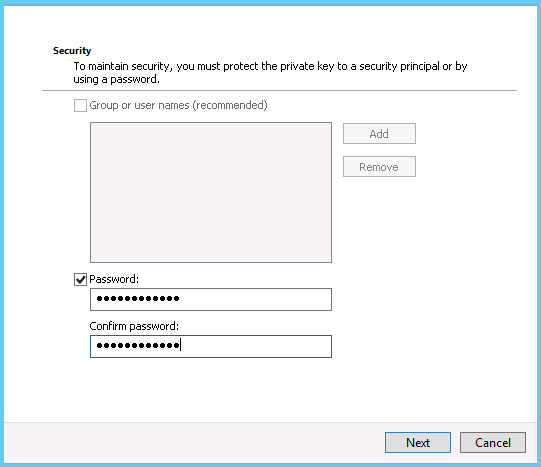
- Finally browse the file path and export the certificate in .PFX format as given below,
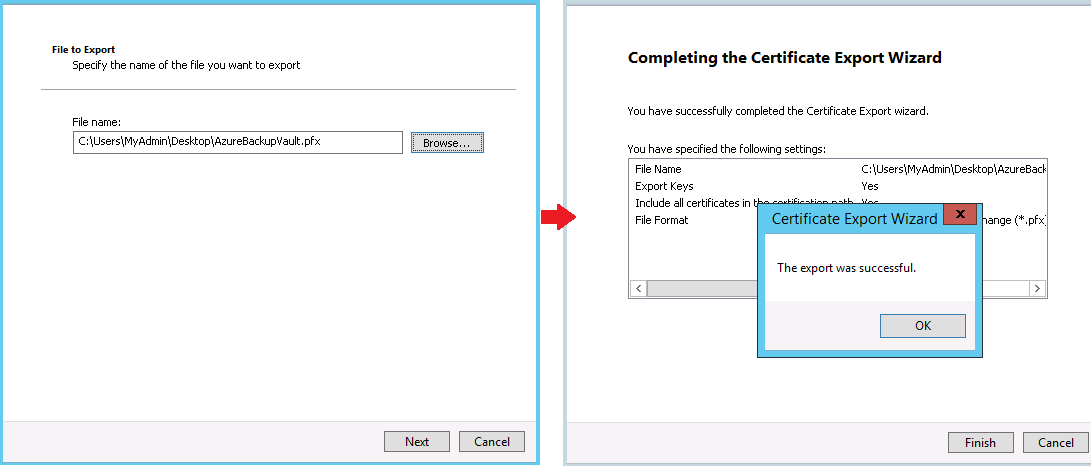
- Now the certificate is exported to .PFX format.
4. Export certificate to .CER format
In this section we will export the certificate to .CER format for uploading it to Windows Azure Backup.Steps to export the certificate to .CER format,
- For opening MMC and connecting the Certificates snap-in, you can repeat the first two steps as in section "Export certificate to .PFX format".
- Now follow the below screenshots for steps to export the certificate in .CER format from the Server1,
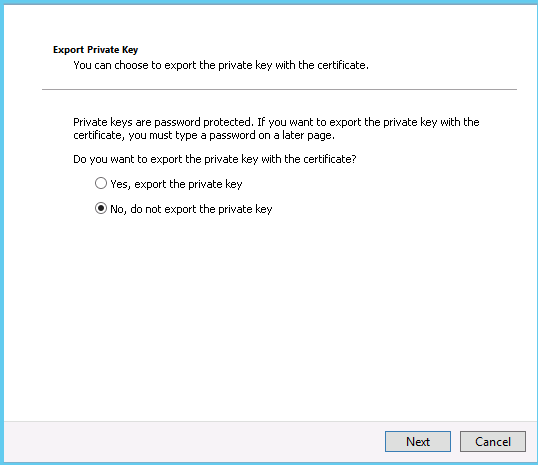
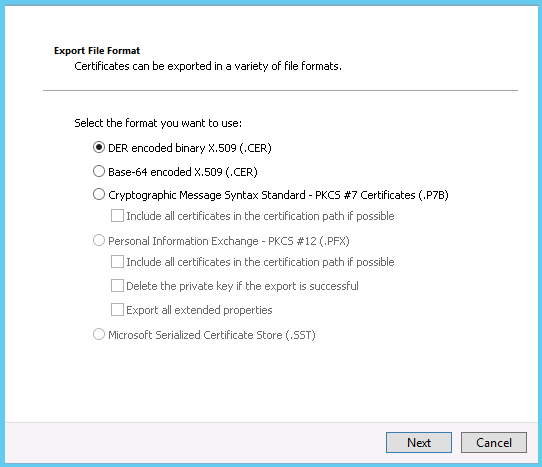
- Finally browse the file path and export the certificate in .CER format as given below,
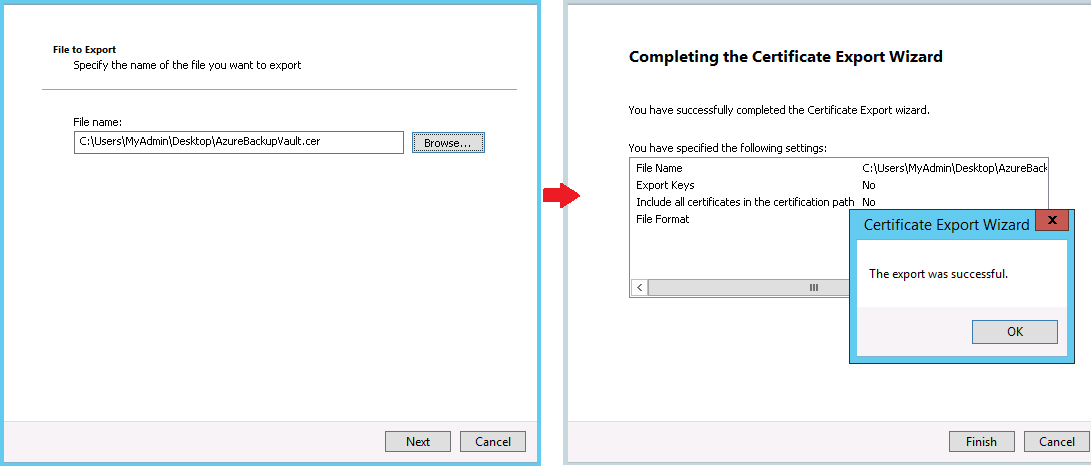
- Now the certificate is exported to .CER format.
5. Upload .CER certificate to Windows Azure Backup Vault
To create the authentication between the server and the windows azure, you need to upload the exported certificate in .CER format to Windows Azure Backup Vault.Steps to upload .CER certificate to Windows Azure Backup Vault,
- Now login to windows azure from the Server1.
- In the windows azure portal, from the left pane, navigate to Recovery Services and select the Backup Vault and click "Manage Certificate" as show below,
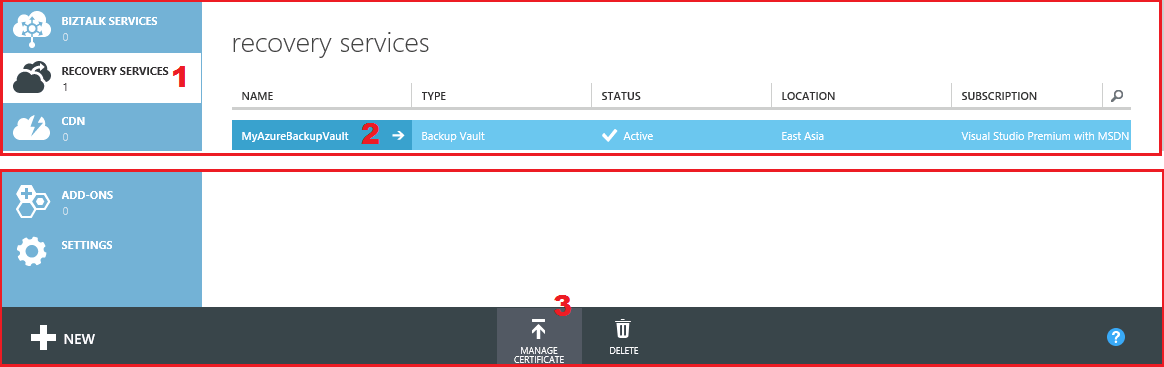
- As a result, a pop-up appears, in which provide the file path of the certificate for uploading the certificate to the windows azure as shown below,
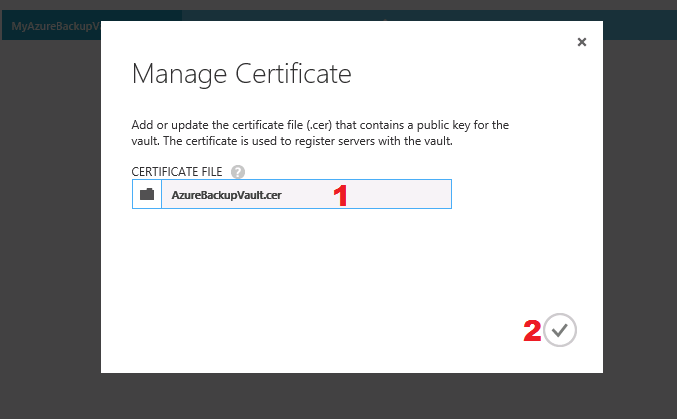
- Now the certificate is uploaded to windows azure, this confirms that the authentication is created between the server and the windows azure backup vault.
6. Download and Install Windows Azure Backup Agent
- Now from Server1, login to windows azure and click the Backup Vault, this in turn opens a page with download link for Windows Azure Backup Agent as shown below,
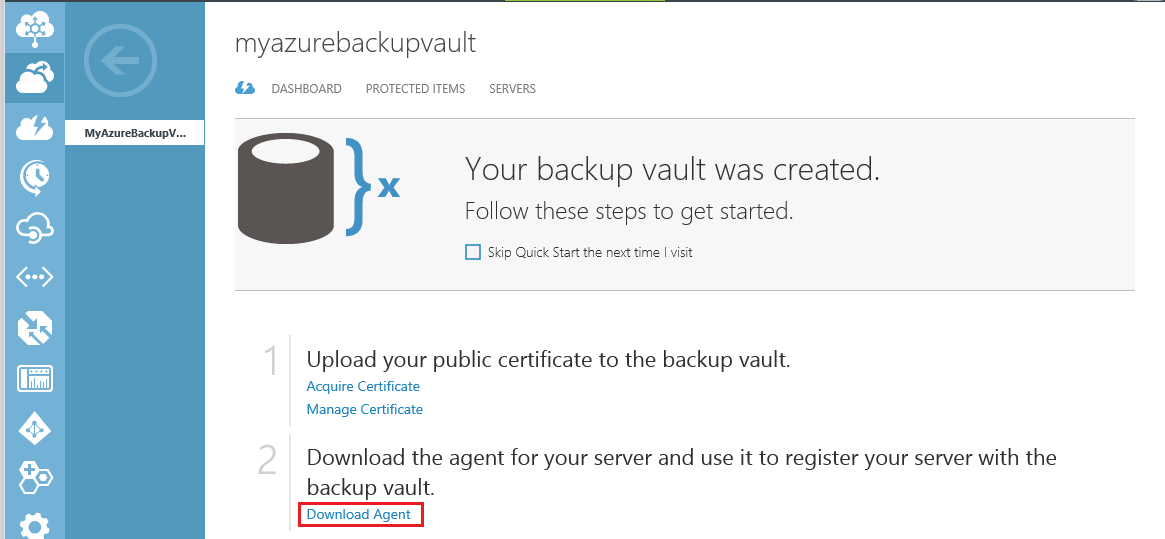
- Once the agent is downloaded, you can run the setup. The setup name of the Windows Azure Backup Agent will be "WABInstaller.exe".
- After the installation, you can access the Windows Azure Backup Agent using the desktop shortcut as shown below,

- Next step is registering the server to the Windows Azure backup Vault.
7. Register Server1 to Windows Azure Backup Vault
- After opening the Windows Azure Backup agent, you need to register the server to the Backup vault by clicking "Register Server" option as shown below,
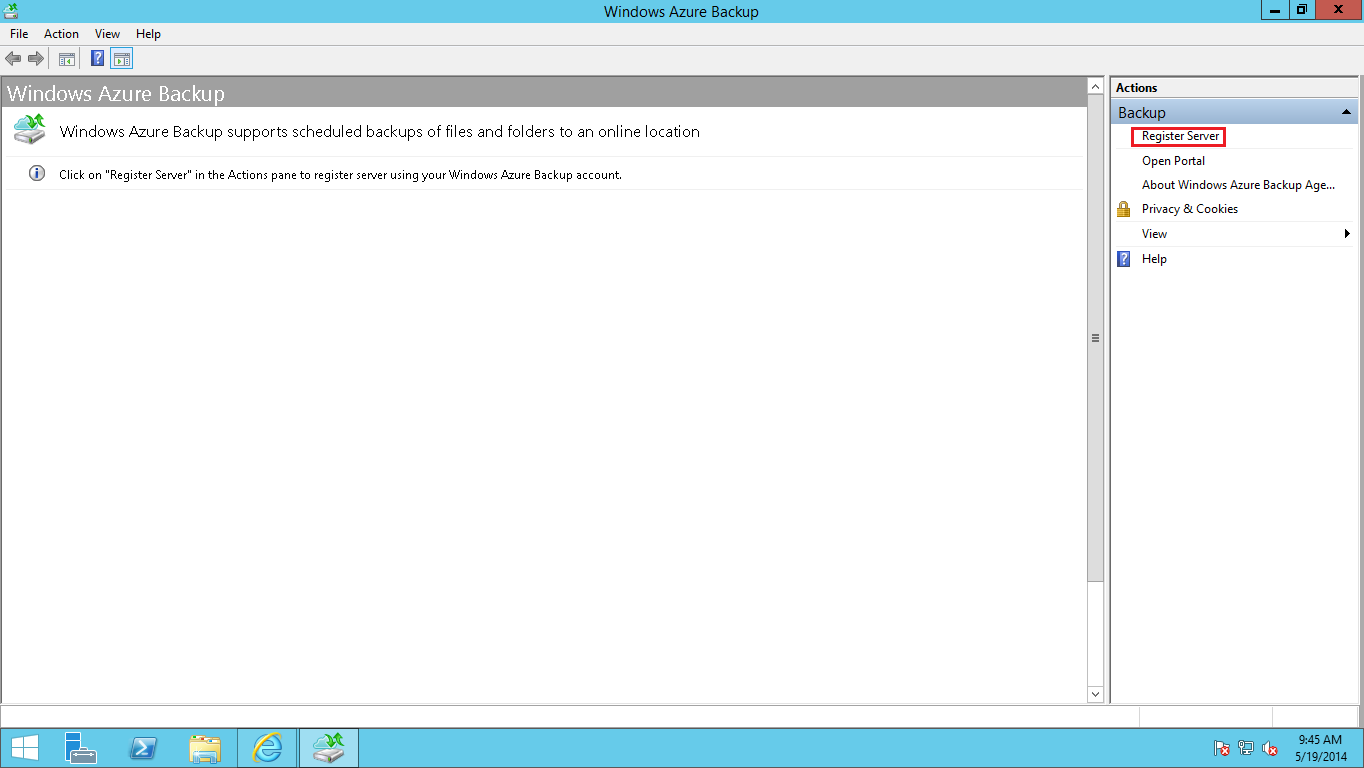
- After clicking "Register Server" option, proxy configuration page appears; you can either configure or skip it,
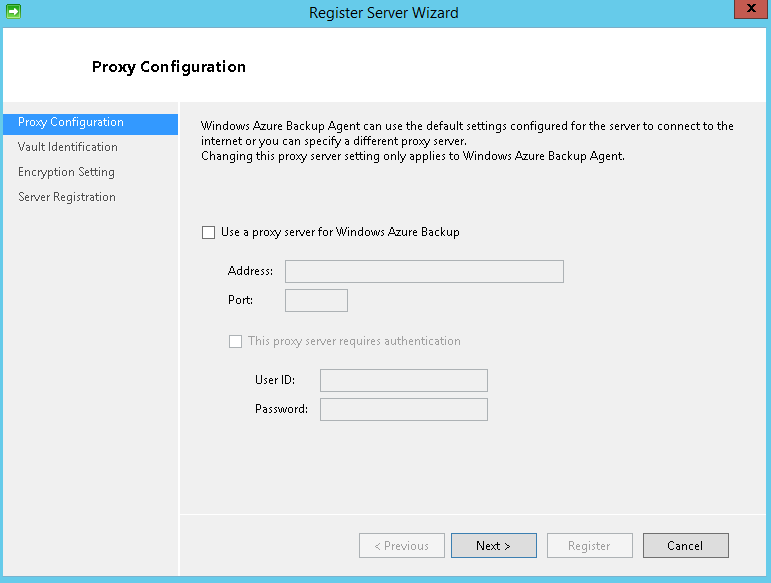
- Browse for certificate to register with Windows Azure Backup Vault. Once you click browse, it will automatically detect the certificate as shown below,
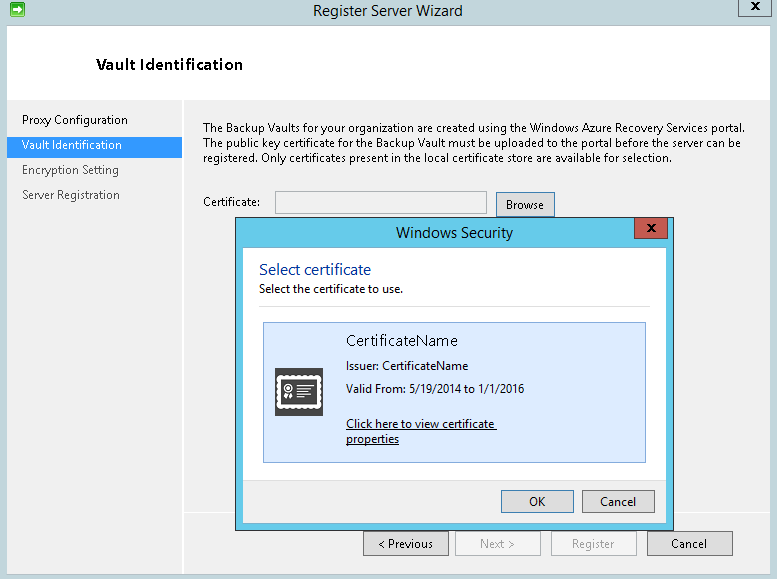
- Once you click OK, certificate confirmation will take place and fetches the Backup Vault as shown below,
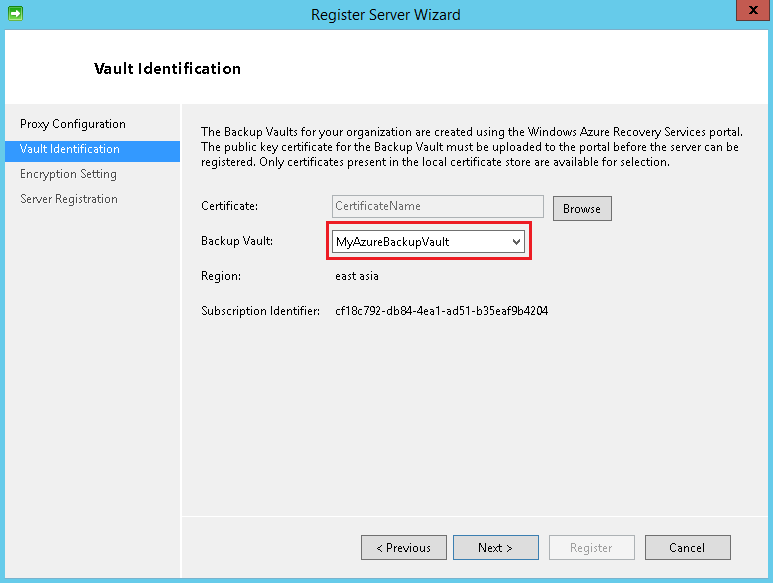
- Finally provide the passphrase by clicking "Generate Passphrase", save the passphrase in a secured location and it should be in a different location from the data to be backed up. Finally click "Register" to confirm registration.
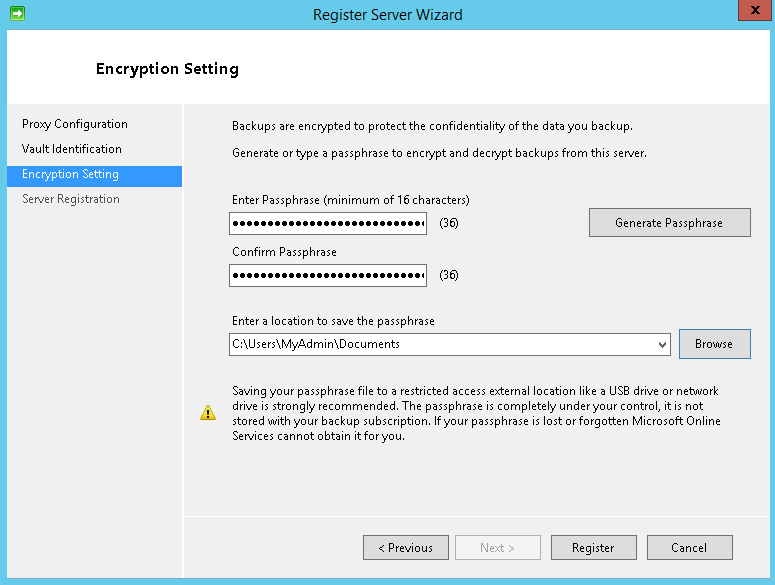
- After the above step, the server will be registered to Windows Azure Backup Vault. So that it can backup and recover data from Windows Azure backup Vault.
8. Scheduling Backup from Server1 to Windows Azure Backup Vault
- To schedule the backup from Server1, open the Windows Azure Back Agent and select the "Schedule Backup" option as shown below,
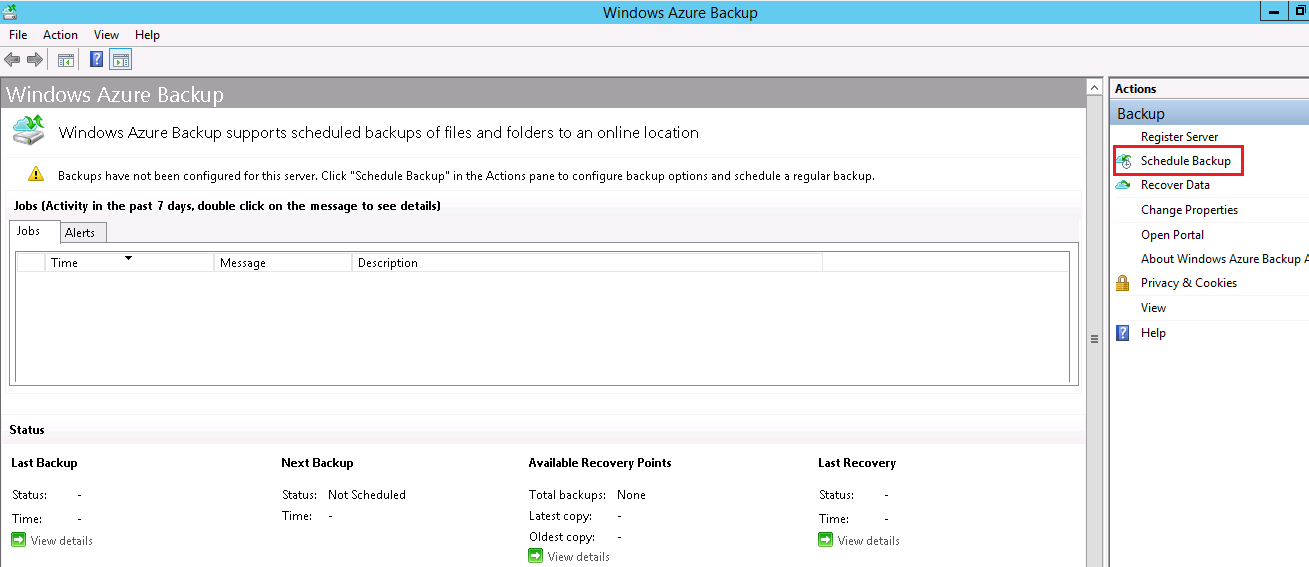
- Here, I skip the "Getting Started Screen". So let's start with selecting the items for backup. Using "Add Items" you can add your required data for backup, also you exclude specific files or folders using "Exclusion Settings".
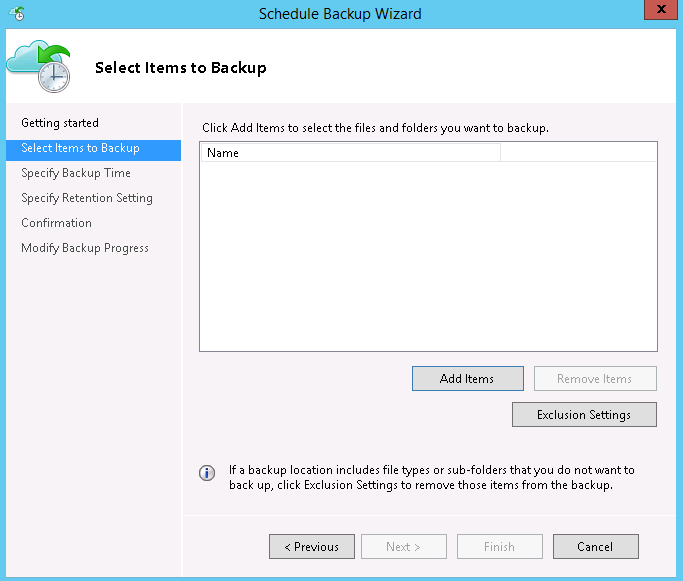
- Now I choose my data to be backed up in Windows Azure Backup Vault as shown below,
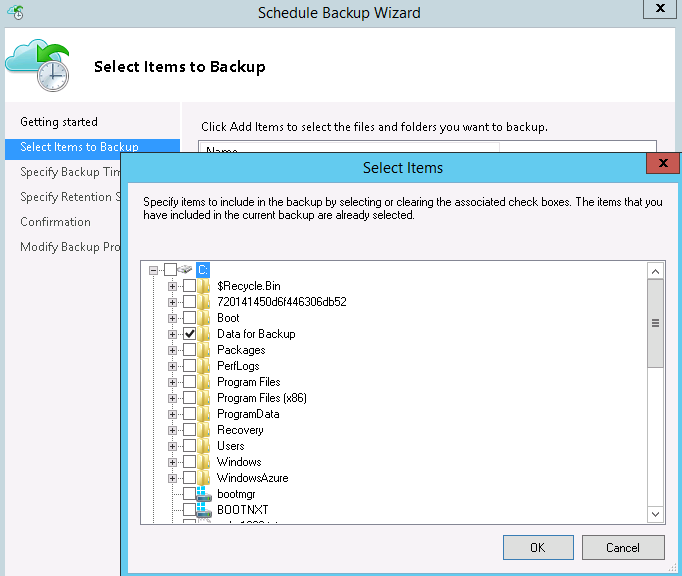
- After the confirmation of data for backup, now specify the day of the week and time for running the backup schedule as shown below,
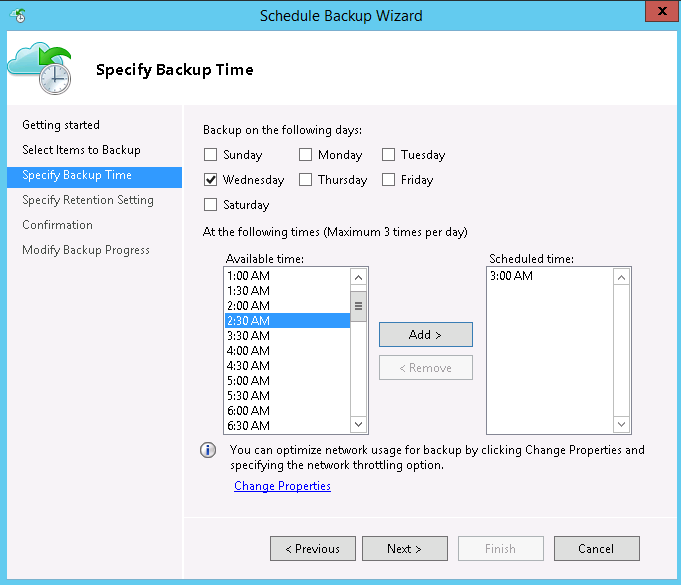
- Now specify the days for backup retention, which indicates the files deleted, renamed, moved, then the older files will remain for the number of days as specified in this section.
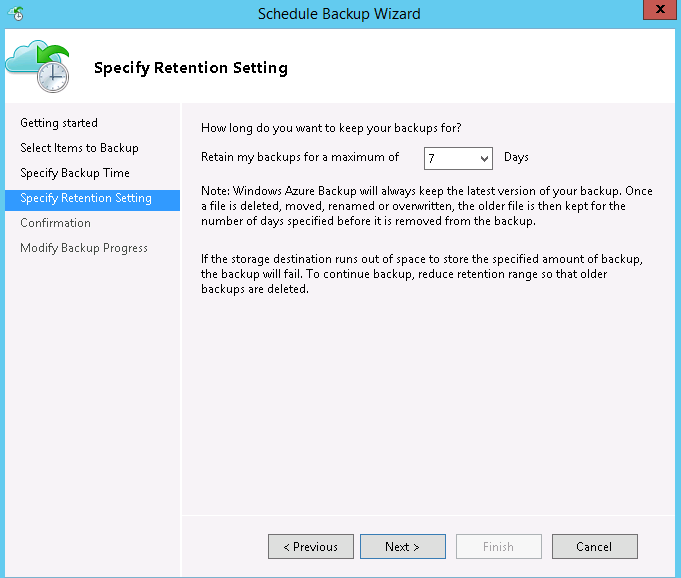
- Finally the scheduling backup is completed, click Finish to confirm.
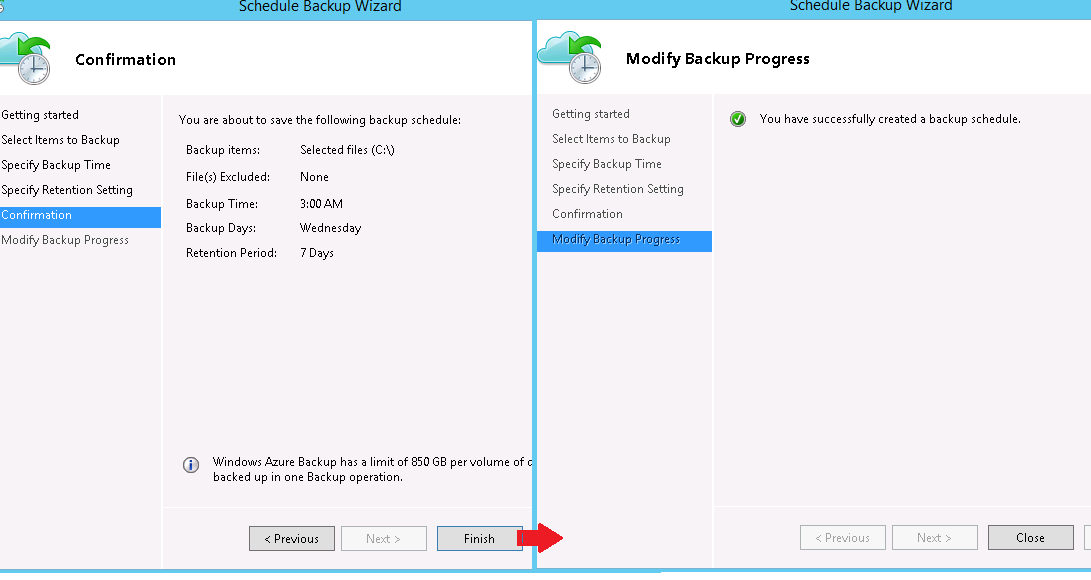
- Now the steps for scheduling backup to Windows Azure are completed.
- For testing purpose, let us force the backup to run using the “Back Up Now” option as shown below,
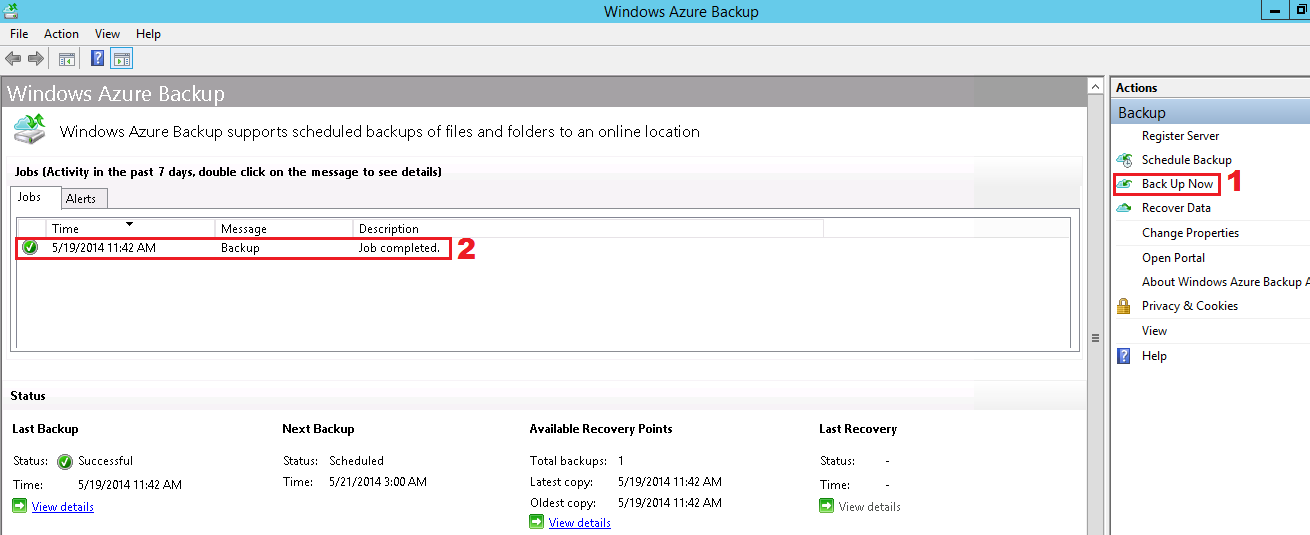
- From the above screenshot, it is confirmed that a backup job has been successfully completed from Server1 to Windows Azure Backup Vault.
9. Server1 crashed
Now let's consider a situation that due to some reasons Server1 is crashed, but the data in Server1 are securely backed up to Windows Azure Backup Vault.10. Recovering data from Windows Azure Backup Vault to Server2
Before recovering the backed up data to Server2, we need complete the following steps- Import the .PFX certificate exported from Server1 to this server
- Download and Install Windows Azure Backup Agent in Server2
- Register Server2 to Windows Azure Backup Vault
- First copy the exported .PFX certificate from the secured location to this server.
- To import the certificate, right click the certificate and select "Install PFX" option as shown below,
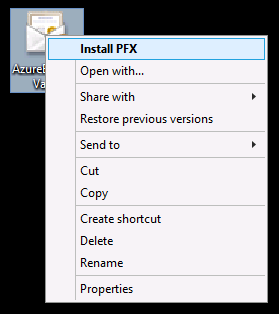
Regarding the following steps,
- Download and Install Windows Azure Backup Agent in Server2
- Register Server2 to Windows Azure Backup Vault
- After completing the above steps, we can recover the data backed up from Windows Azure Backup Vault.
- Now from Server2, you need to open the Windows Azure Backup Agent and select the recover option as shown below,
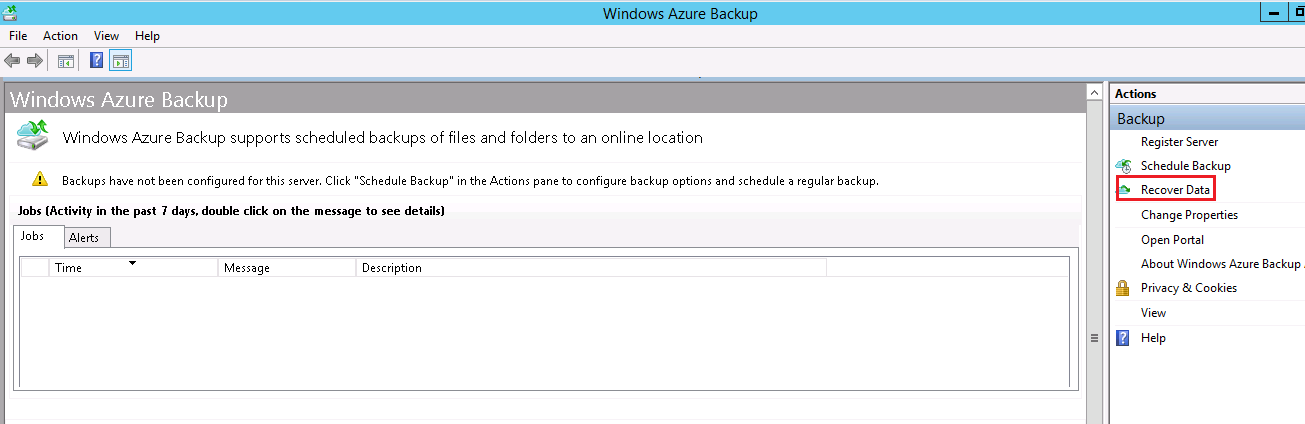
- Now the Recover Data Wizard opens, since we need to recover data which is backed up from Server1, I select "Another Server" as shown below,
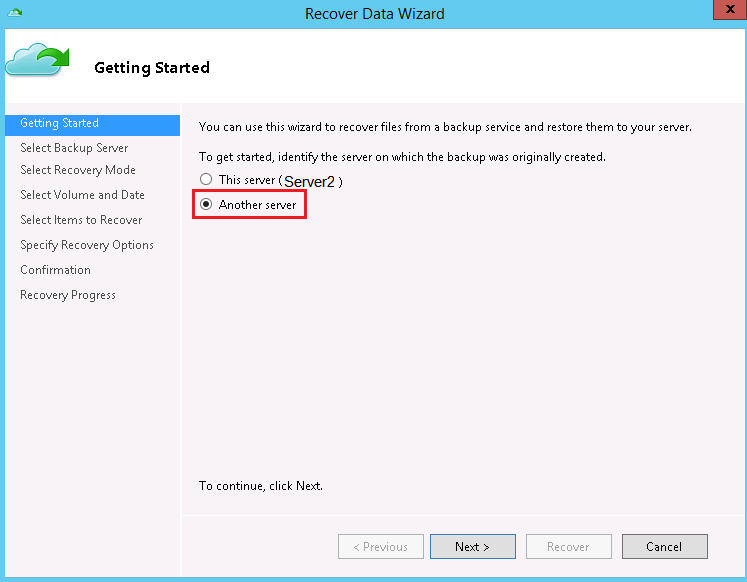
- Now I select the Backup server as Server1.
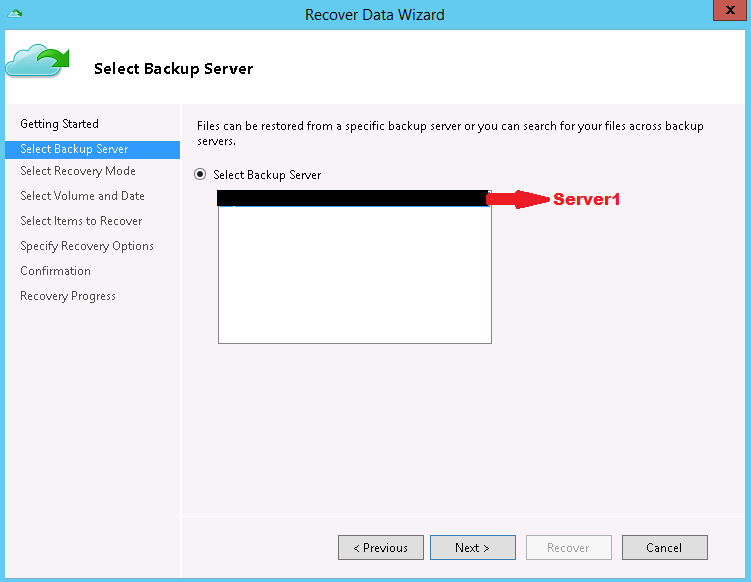
- Now I browse for the files and select the volume to recover the backup data from Server1 as shown below,
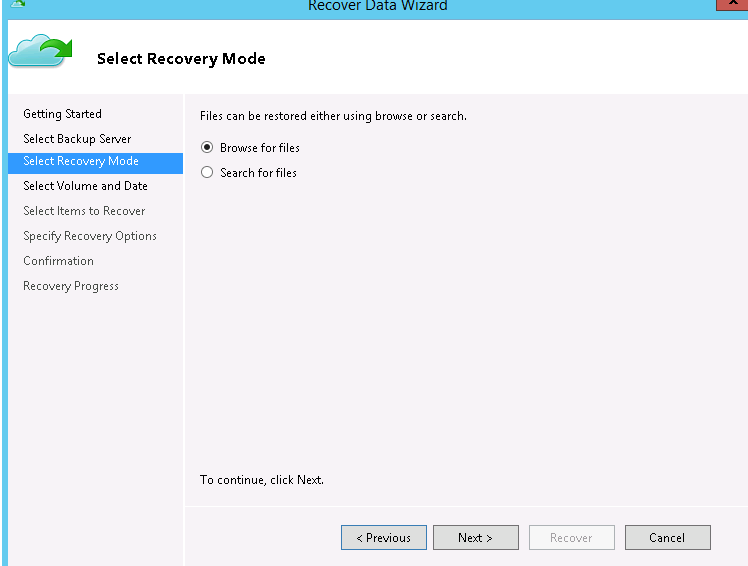
- Now I select the volume and date of backup for recovering the data,
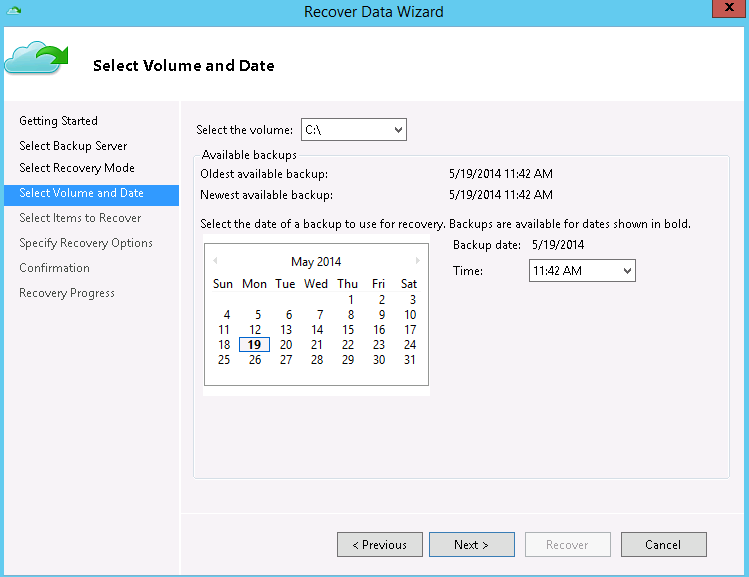
- Now I select the items to recover,
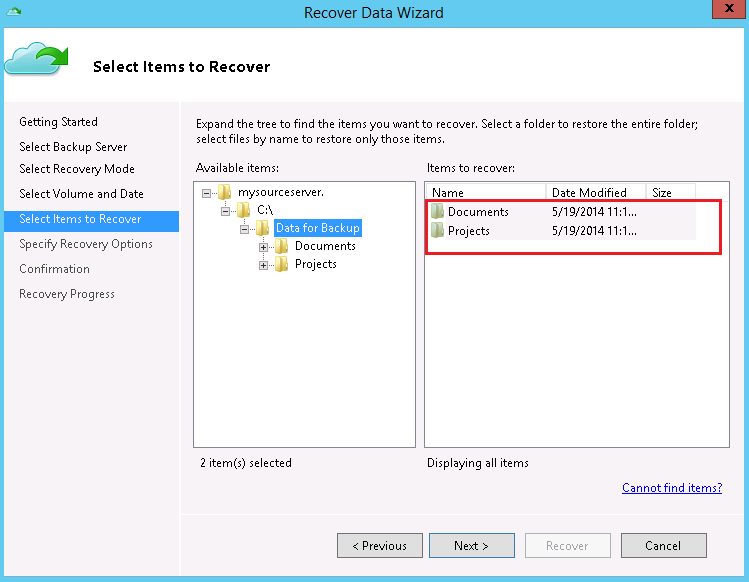
- Now I select the recovery location and additional options,
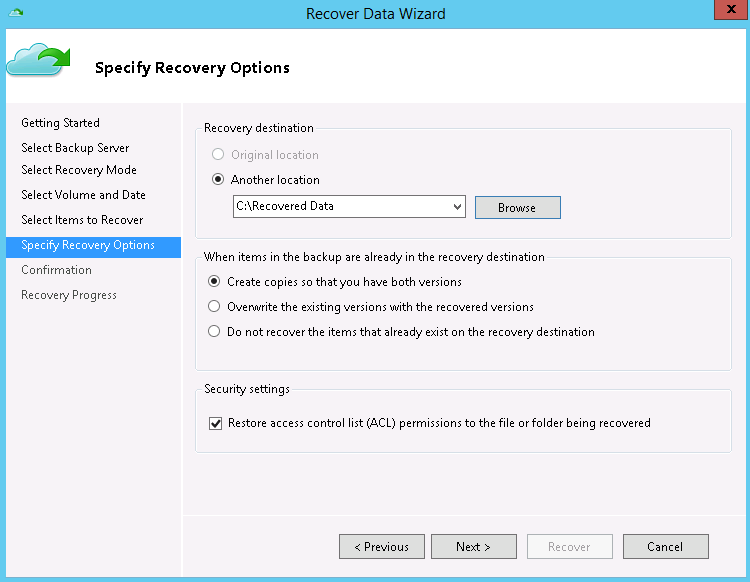
- To confirm the data recovery from Windows Azure Backup Vault for the data backed up from Server1, copy and paste the passphrase from the passphrase file generated during Scheduling Backup in Server1,
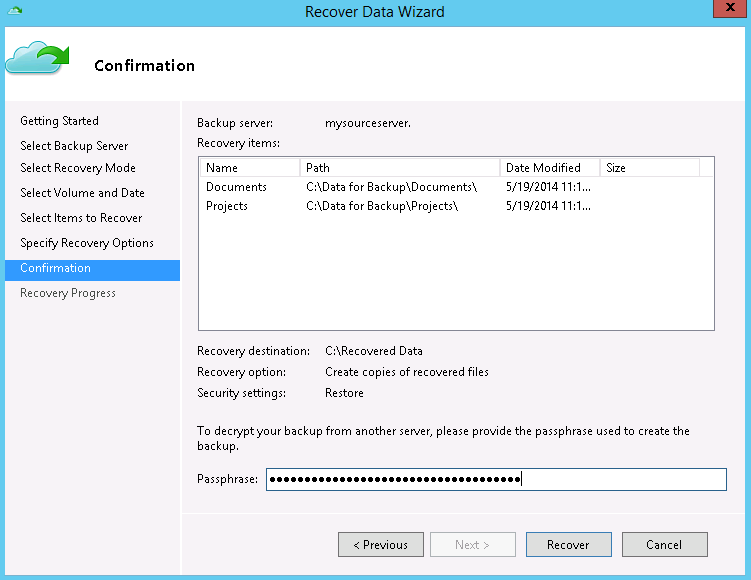
- Finally the backed up data from Server1 is successfully recovered to the Server2 using Windows Azure Backup Vault.
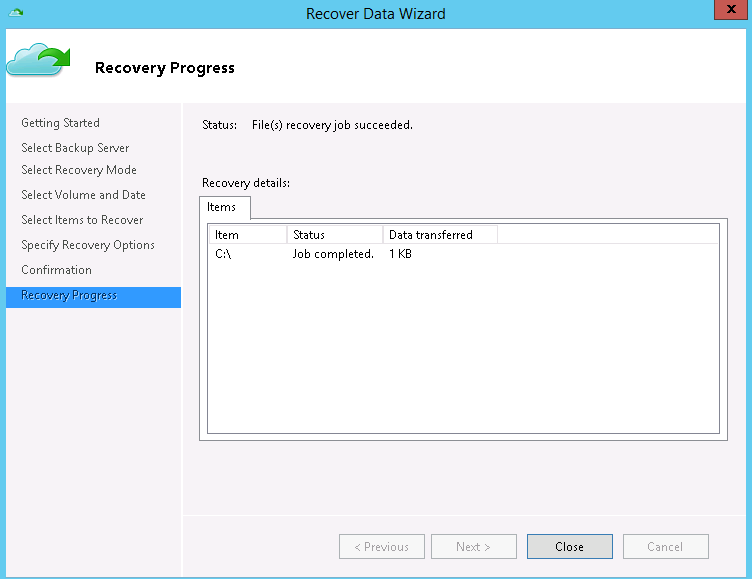
No comments:
Post a Comment