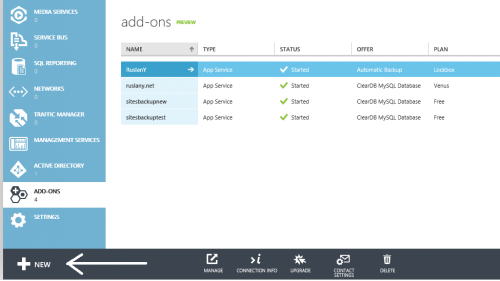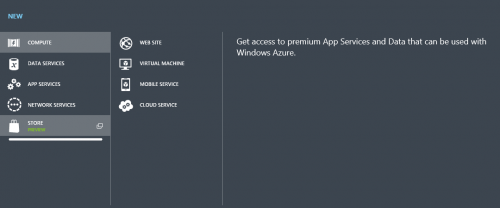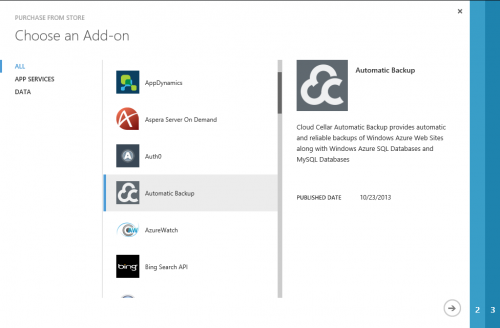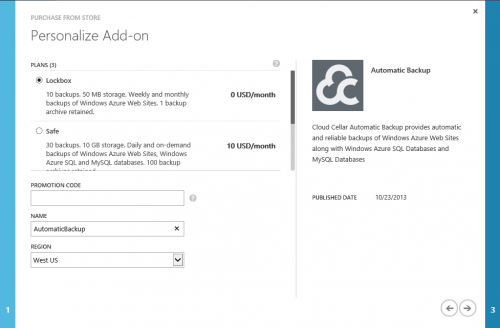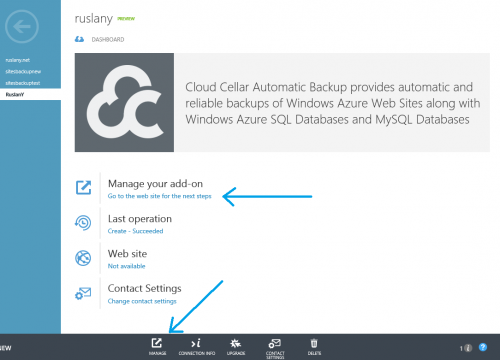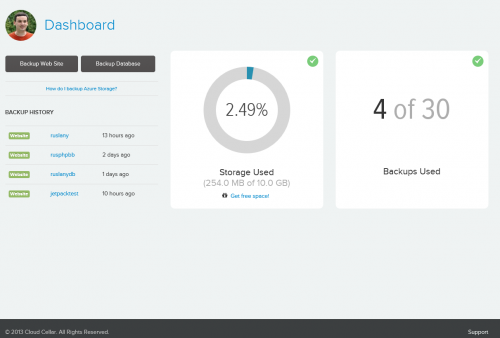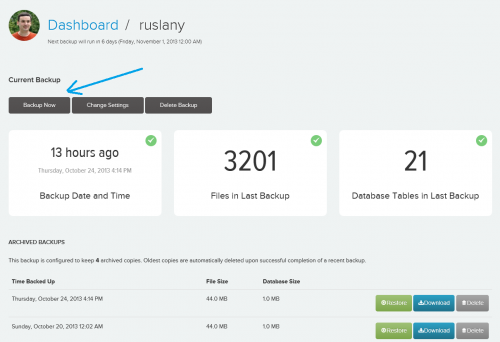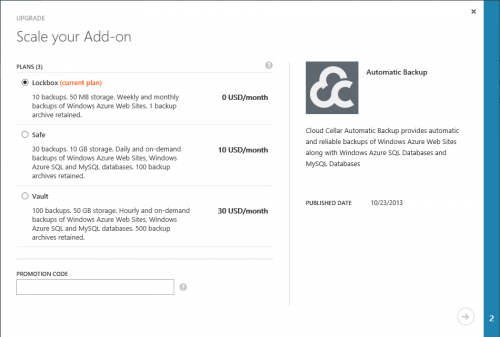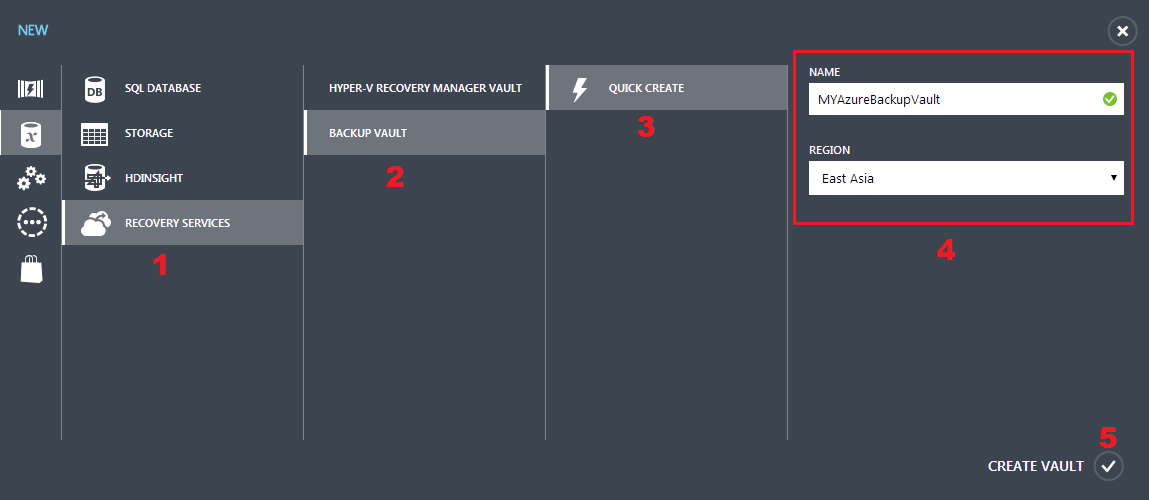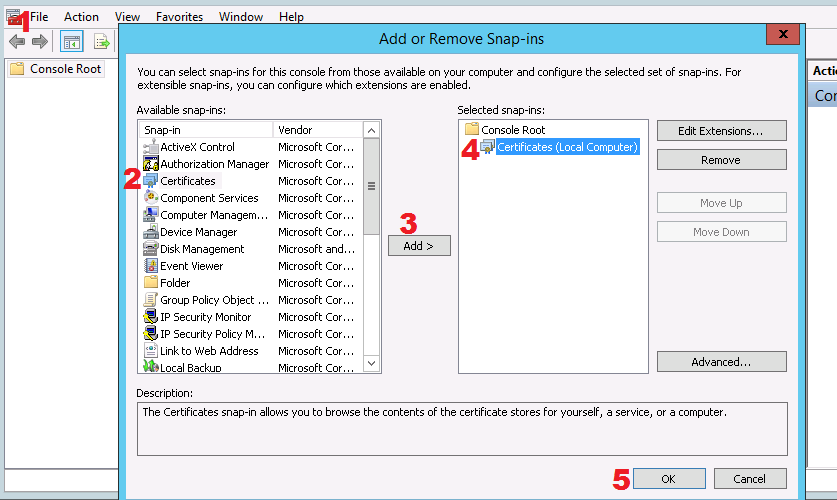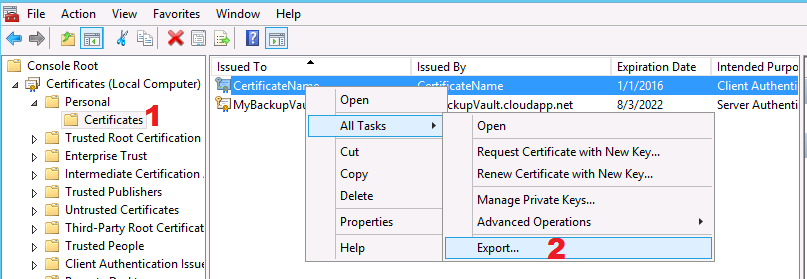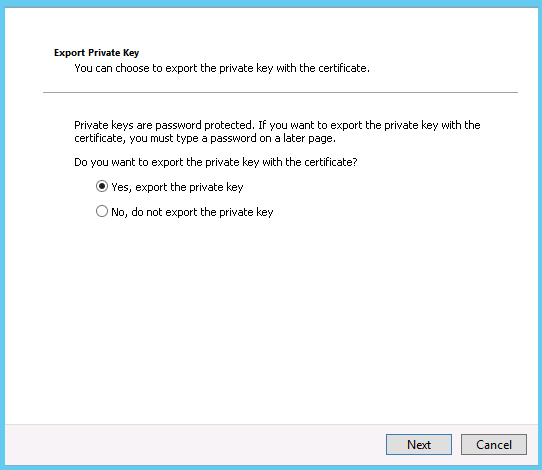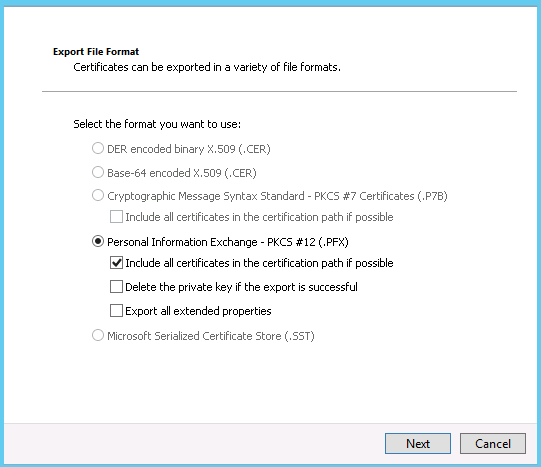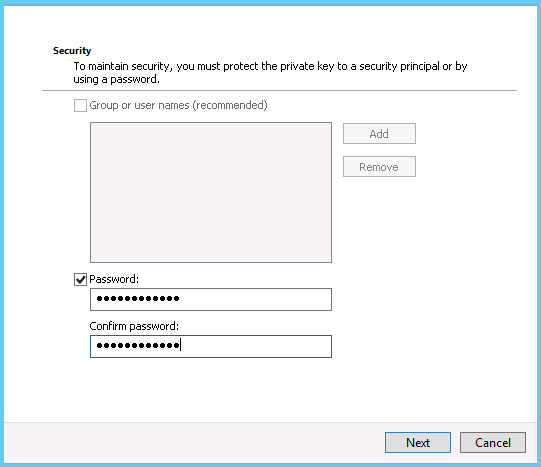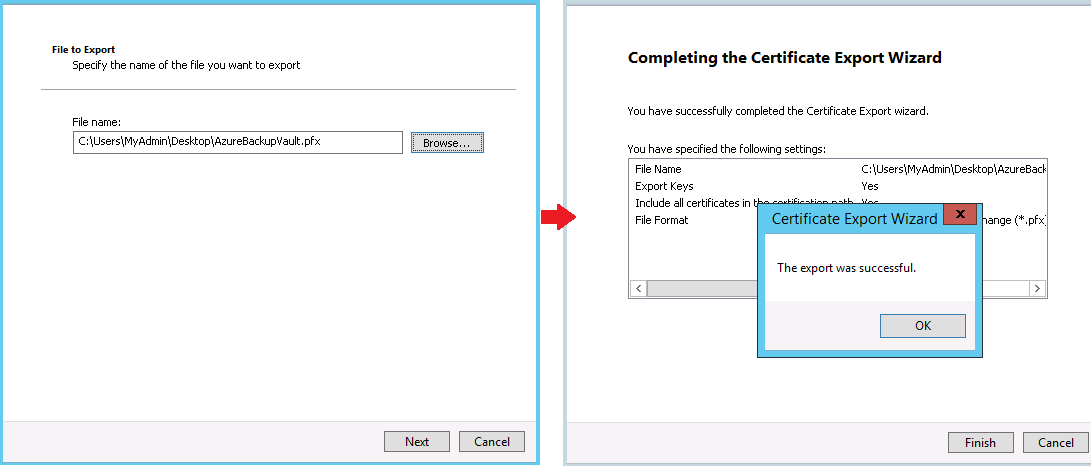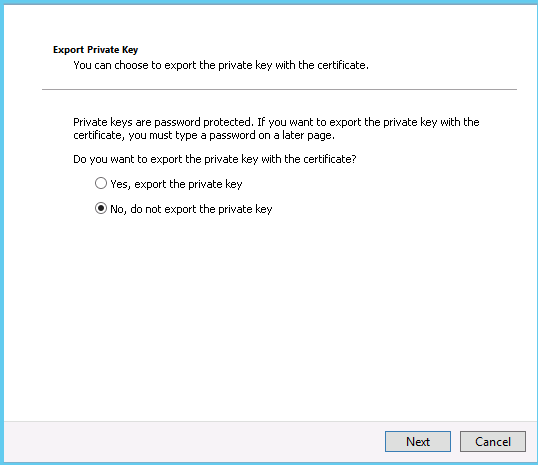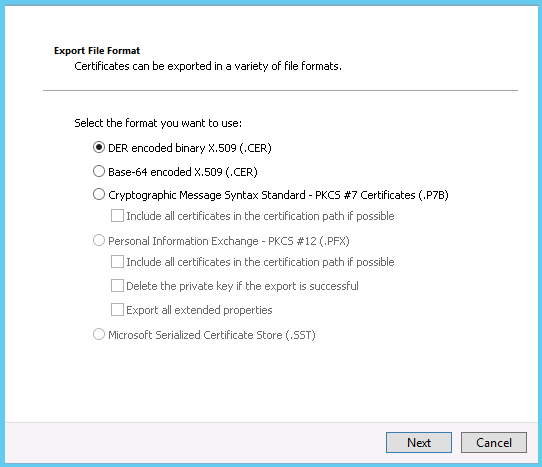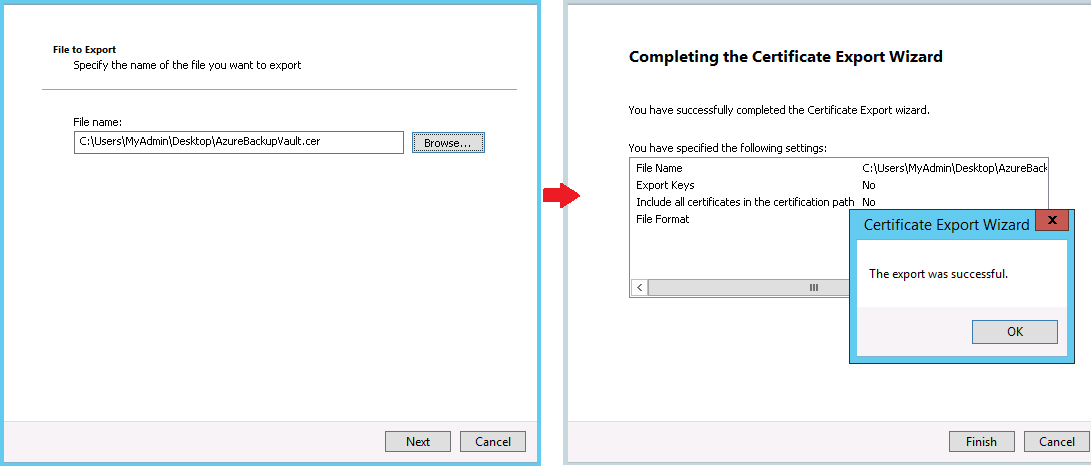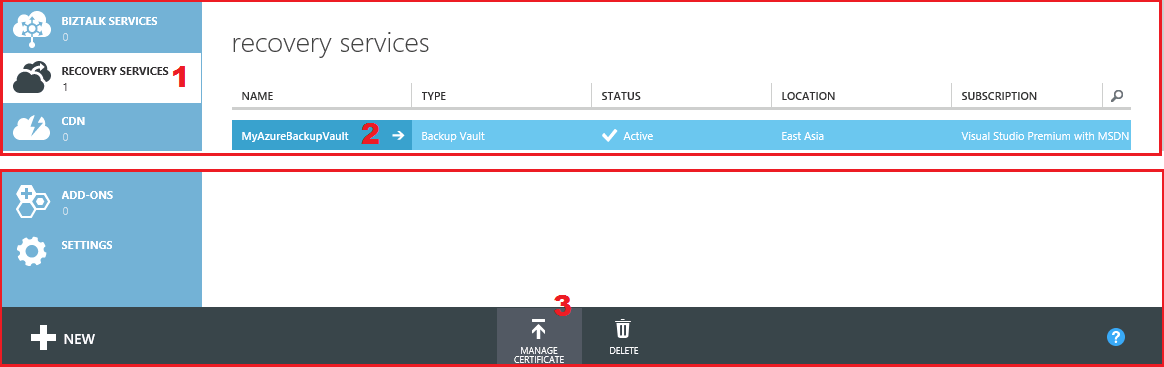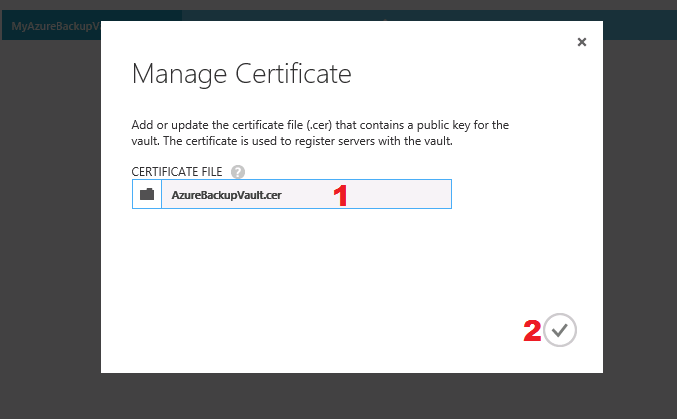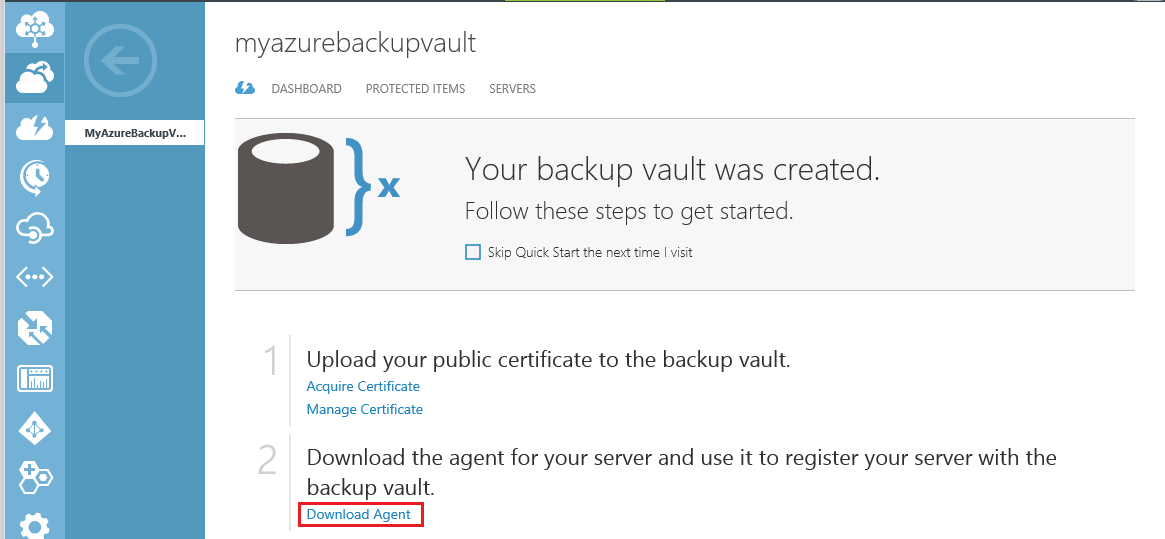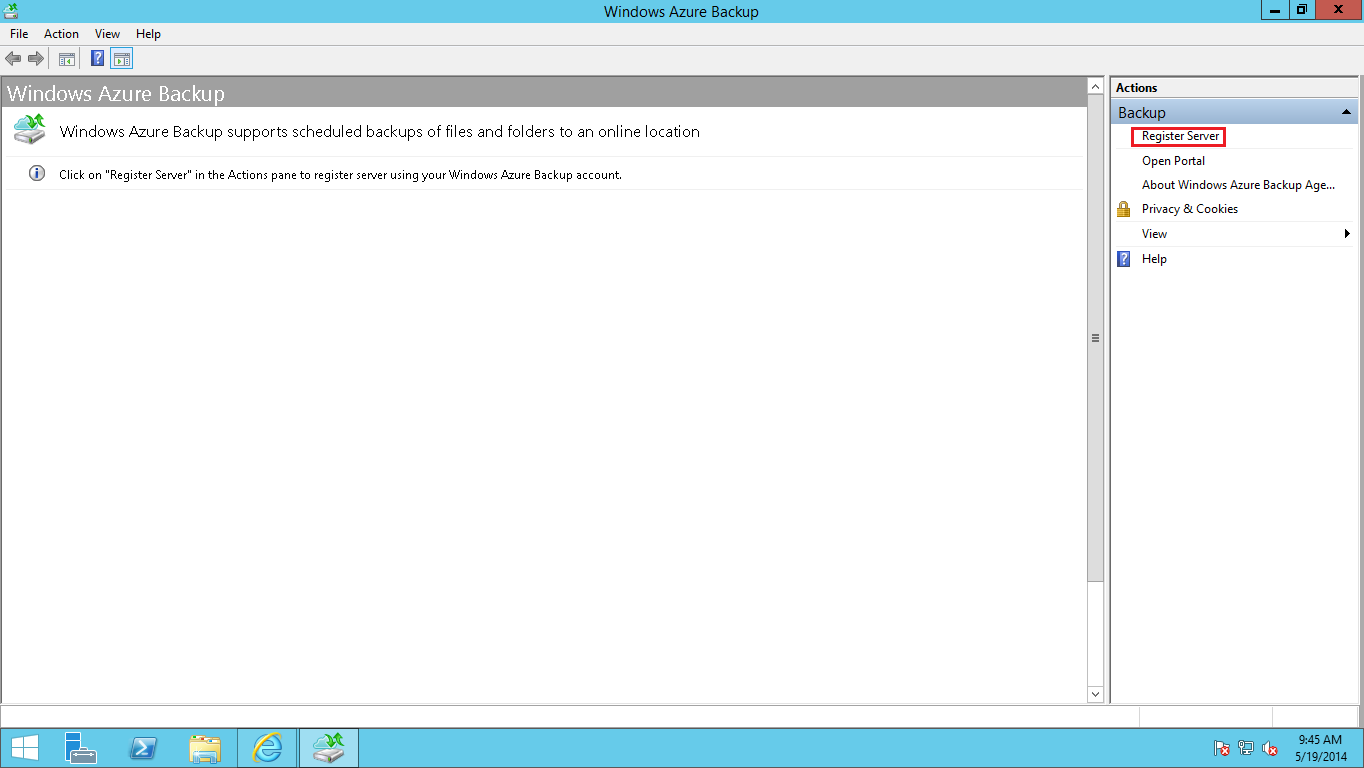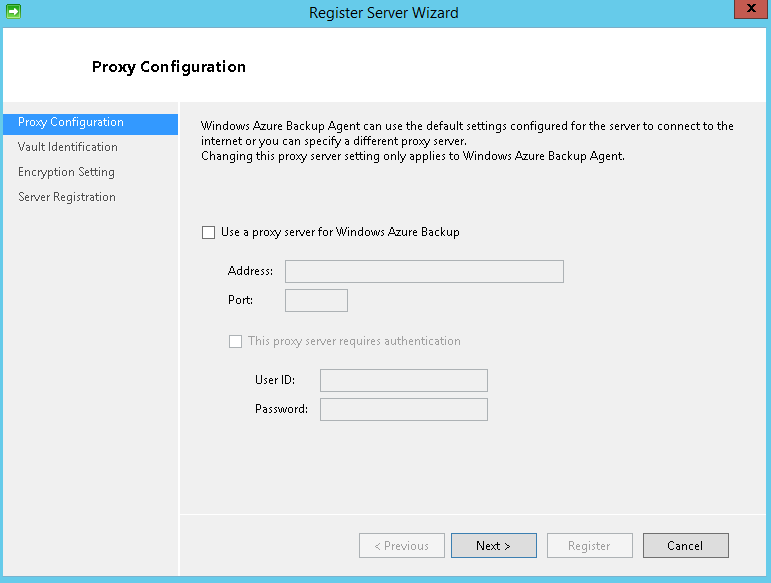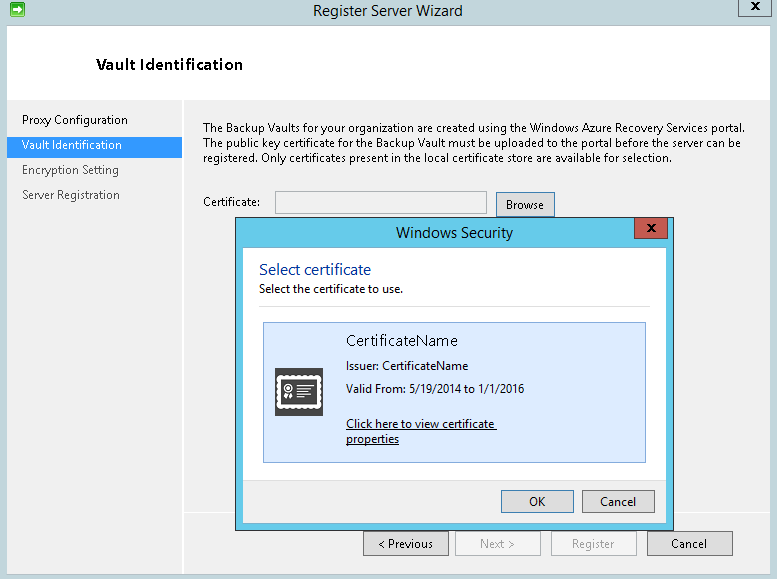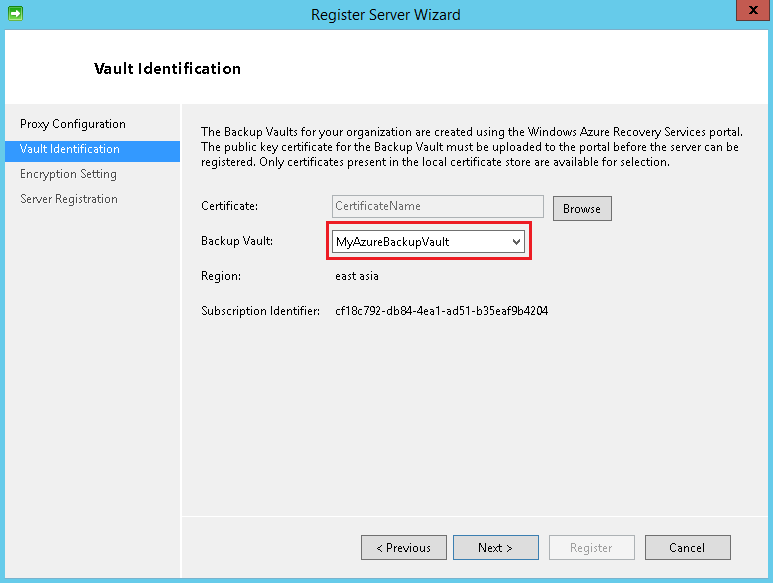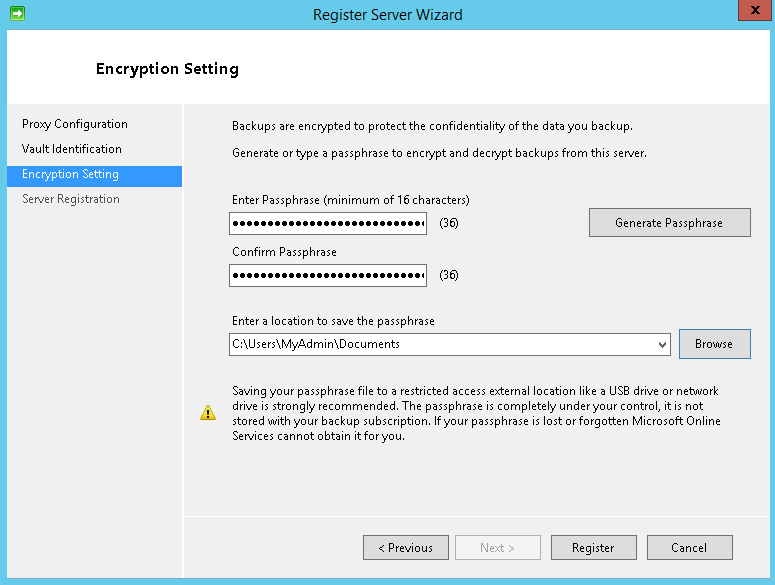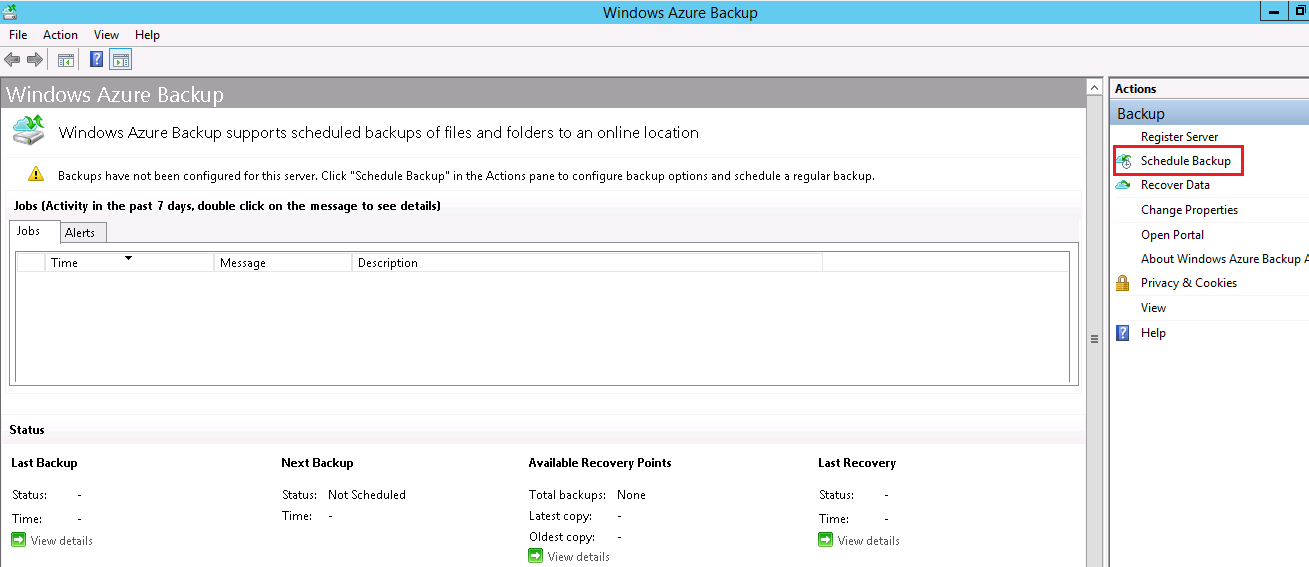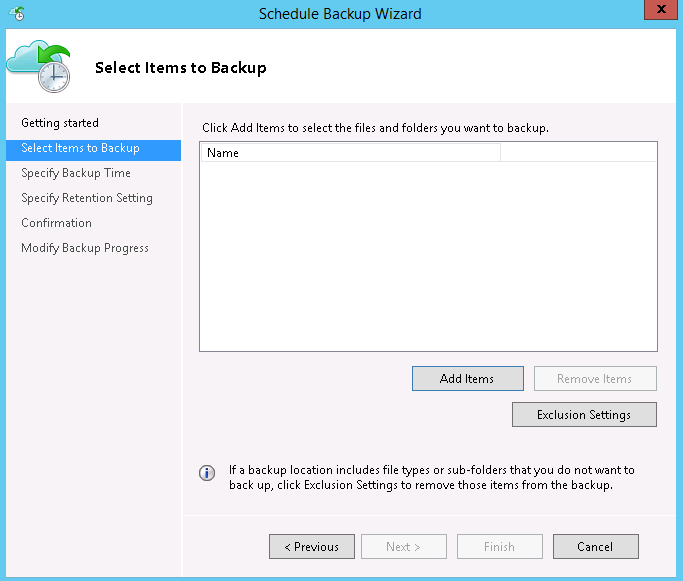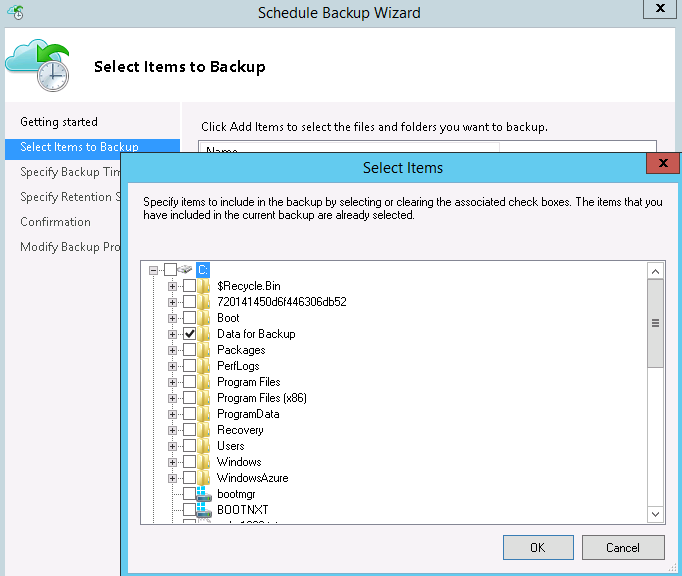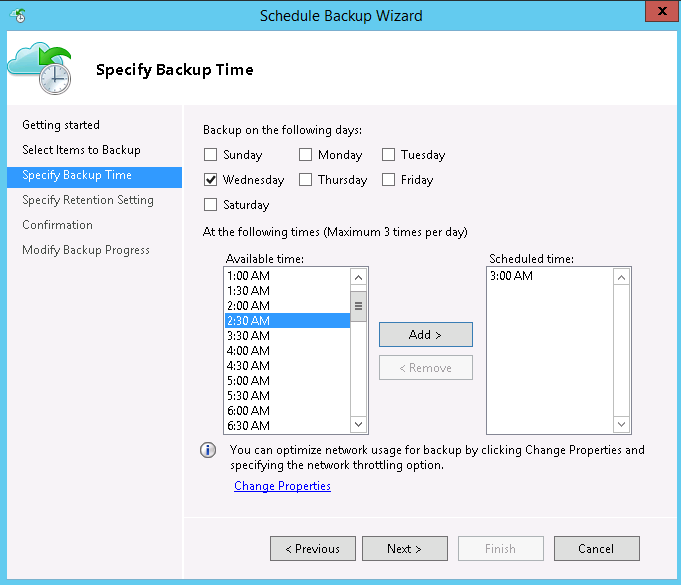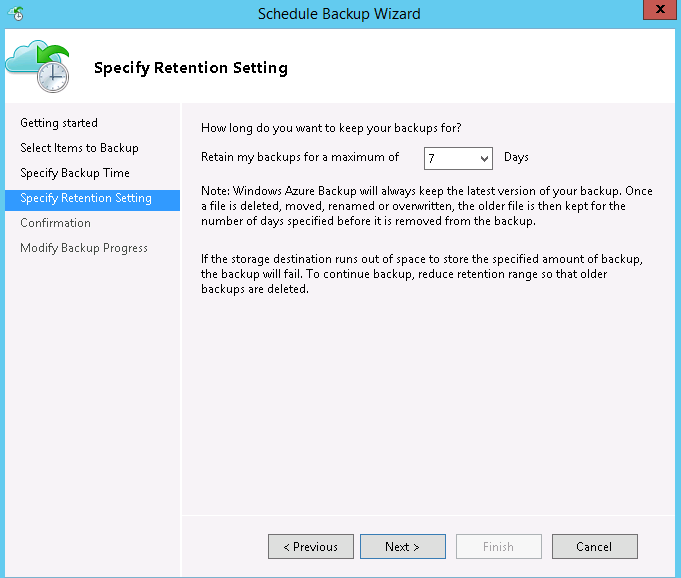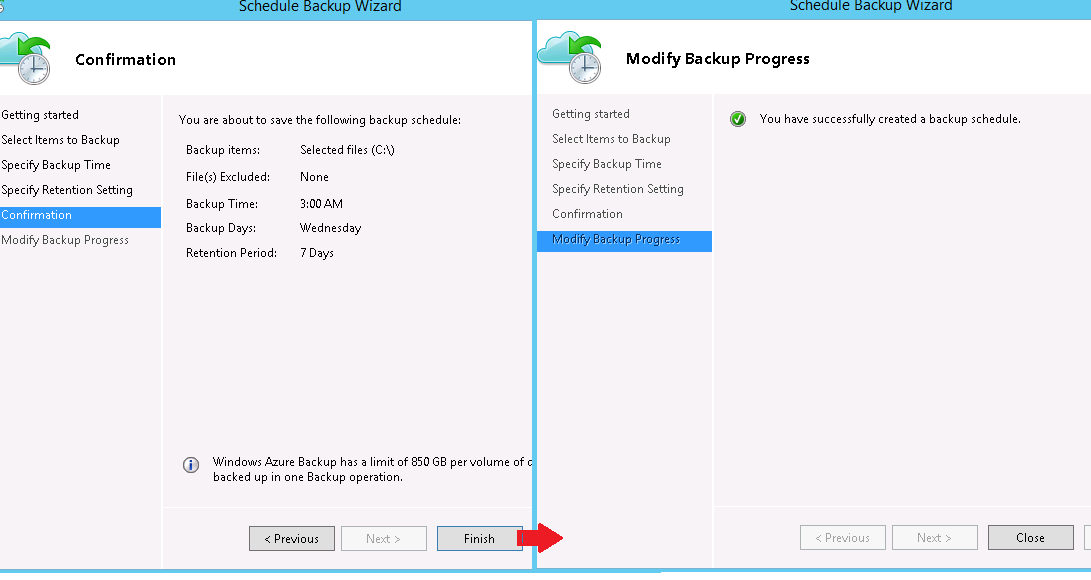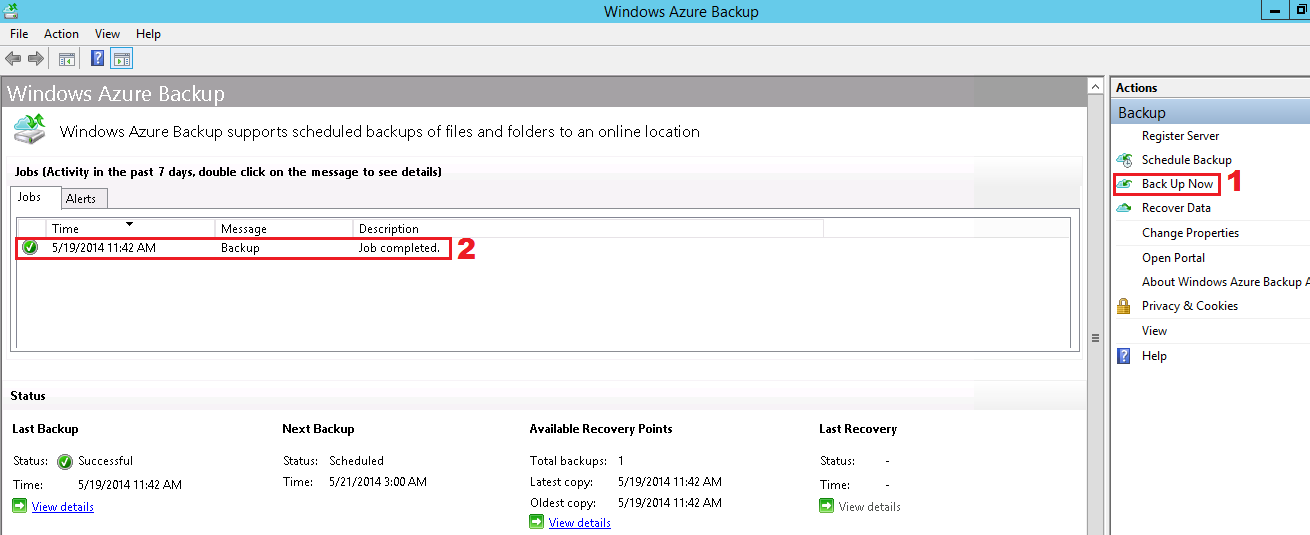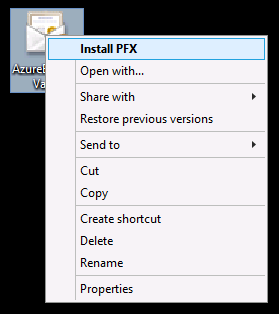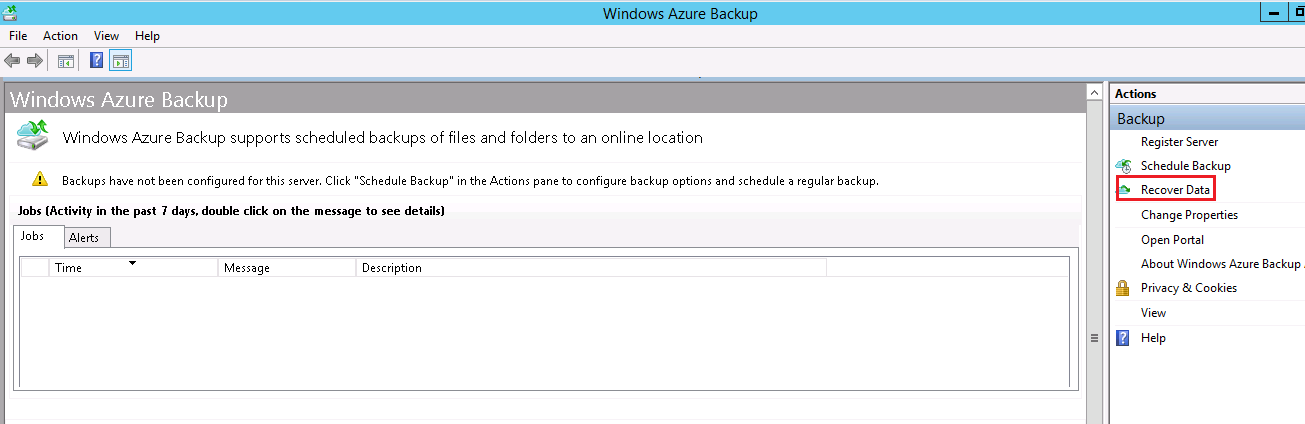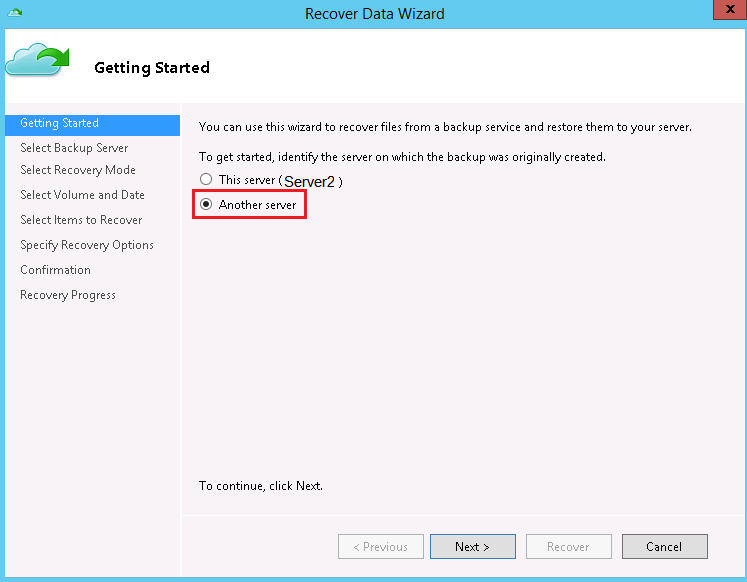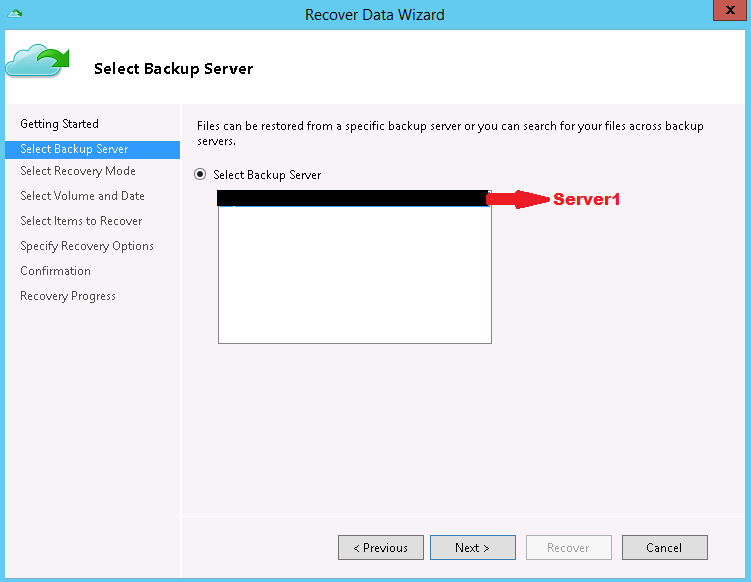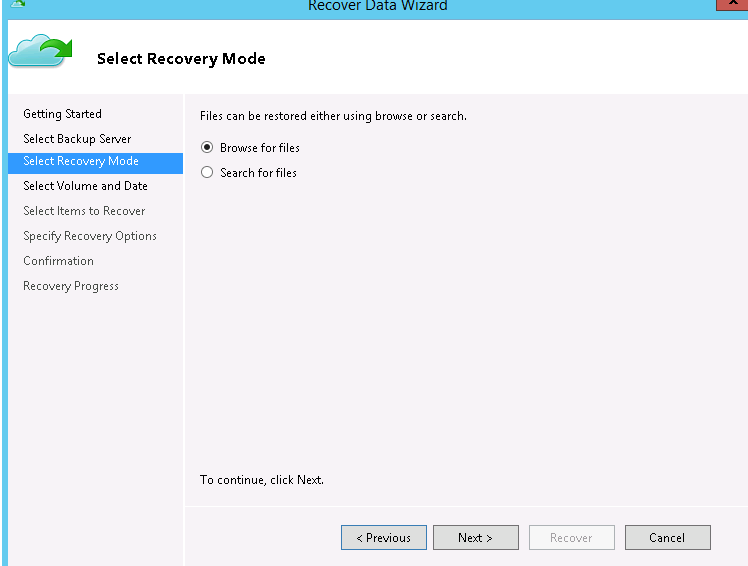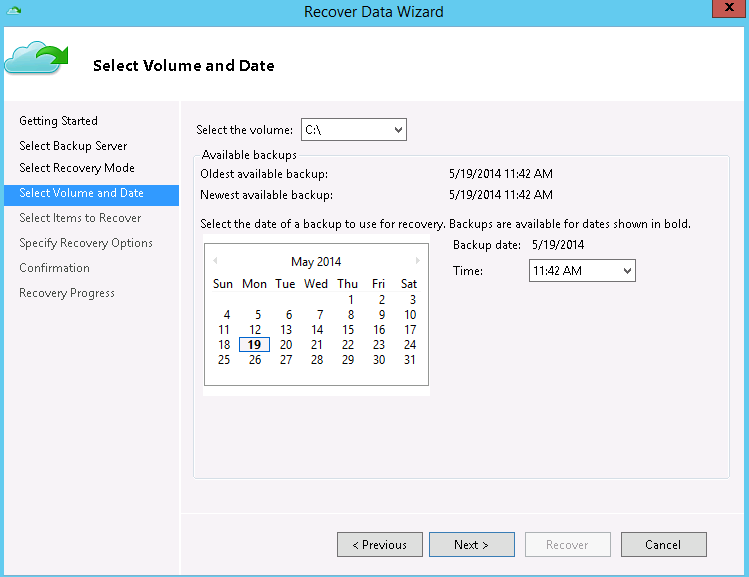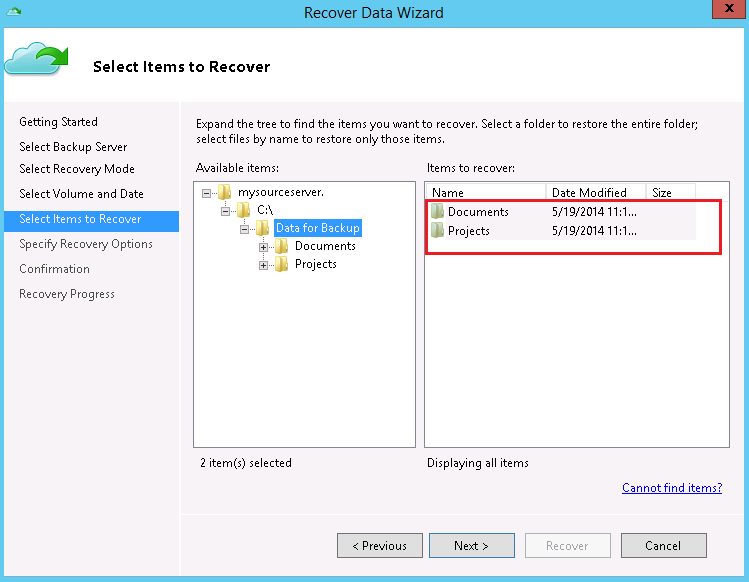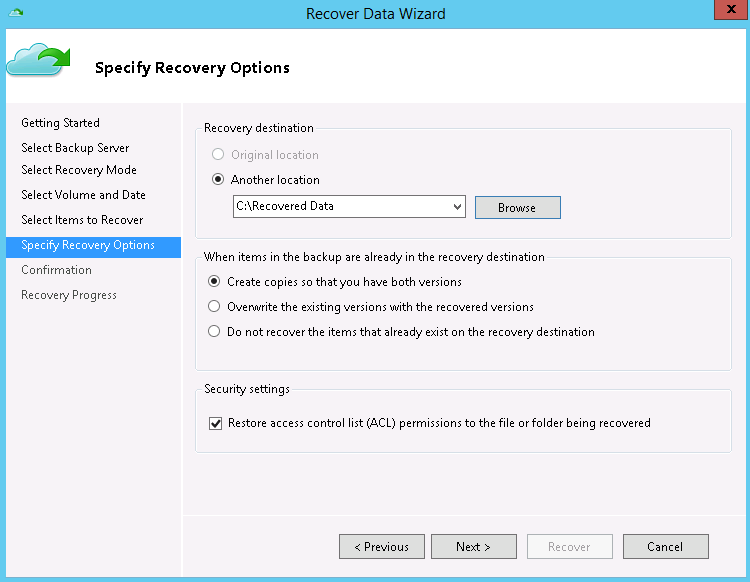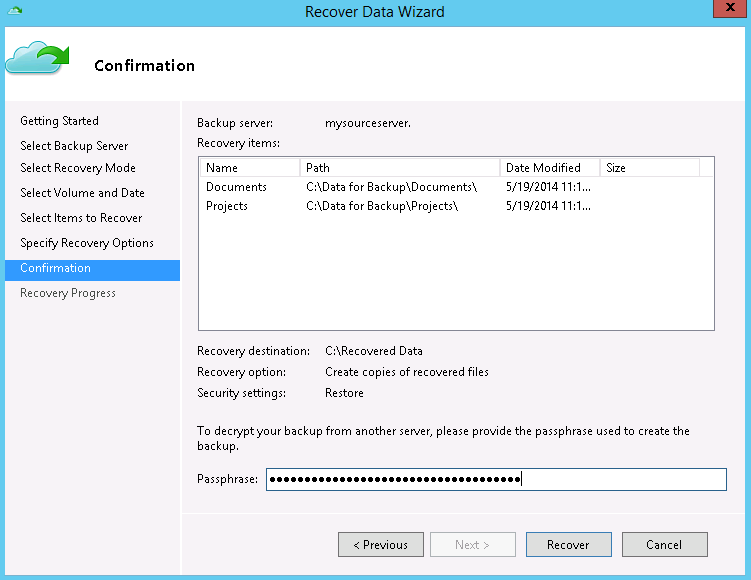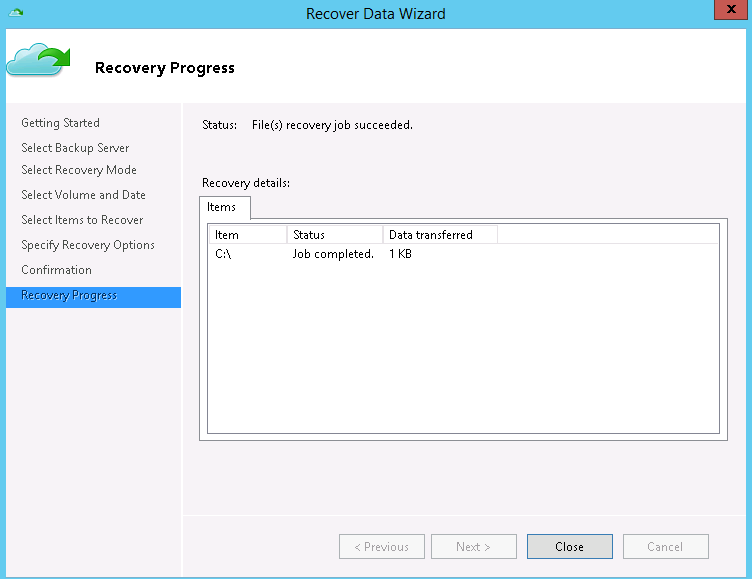provides a reliable web sites hosting infrastructure where sites data is replicated in Azure data centers for redundancy. However it is still important to do regular backups of the site’s content and databases in order to be able to recover from a human error, problematic upgrade or a hacking attempt. With the Azure Store Add-On Cloud Cellar it is easy to setup automated backup task that will run on a predefined schedule and will backup site content and database. This post explains how to do it.
To create an automated backup go to Windows Azure Portal Add-Ons tab and click “NEW”:
Select the “STORE” tab:
In the “Choose an Add-on” wizard page select “Automatic Backup”:
On next page select the plan that best suits your needs:
Complete the purchase and the newly purchased add-on will appear in the Add-Ons list view. Select it and then click “MANAGE” or “Go to the web site for the next steps”:
This will take you to the Cloud Cellar web site where you can setup backup tasks for your Azure Web Sites:
Depending on the plan that you select you can take advantage of various backup options. For example in Safe and Vault plans you can backup standalone Microsoft SQL Azure or MySQL databases. This is useful when your website is hosted in Azure Web Role and you want to keep a backup copy of its database. Another option available in those plans is On-Demand Backup, which you can trigger at any time. This can be used when you are about to deploy a new version of a site but want to snapshot the current site state “just in case”:
To enable those features as well as to get more frequent backups you can upgrade to Safe or Vaultplan from the Add-On dashboard page: